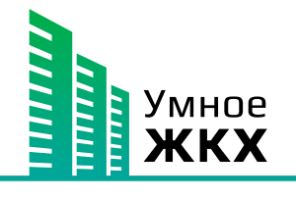Элементы страницы создания статьи:
Вкладка "Основные данные"
Название - введите название новой статьи (обязательное поле)
Текст - введите текст статьи (обязательное поле)
Дата - дата с которой данная статья будет отображаться в личном кабинете. Можно указывать любую дату (обычно указывают дату непосредственного добавления в систему). В отличии от создания новости статья будет опубликована только при активном чекбоксе Публиковать независимо от даты добавления (обязательное поле)
Публиковать независимо от даты добавления (обязательное поле)
Рекомендация: выполните первое сохранение по кнопке после заполнения обязательных полей (Название, Текст и Дата). После сохранения основное окно создания статьи будет закреплено за вкладкой "Основные данные" и появится дополнительная вкладка "Файлы"
после заполнения обязательных полей (Название, Текст и Дата). После сохранения основное окно создания статьи будет закреплено за вкладкой "Основные данные" и появится дополнительная вкладка "Файлы"
Публиковать -
используйте этот чекбокс для управлением публикацией статьи (активен - статья отображается в личном кабинете Пользователей/не активен
- статья отображается в личном кабинете Пользователей/не активен - не отображается)
- не отображается)
Дата-время окончания показа - дата-время скрытия статьи из личного кабинета пользователей. Статья может быть опубликована и не отображаться в личном кабинете пользователей, если истёк срок публикации
Для исполнителей - используйте этот чекбокс, если данная статья должна отображаться только в личном кабинете сотрудников с ролью Исполнитель (активен - статья отображается в личном кабинете Исполнителей и не отображается в личном кабинете жителей/не активен
- статья отображается в личном кабинете Исполнителей и не отображается в личном кабинете жителей/не активен - не отображается в личном кабинете Исполнителей)
- не отображается в личном кабинете Исполнителей)
Для ответственных - используйте этот чекбокс, если данная статья должна отображаться только в личном кабинете сотрудников с ролью Ответственный (активен - статья отображается в личном кабинете Ответственных и не отображается в личном кабинете жителей/не активен
- статья отображается в личном кабинете Ответственных и не отображается в личном кабинете жителей/не активен - не отображается в личном кабинете Ответственных)
- не отображается в личном кабинете Ответственных)
Для подрядчиков - используйте этот чекбокс, если данная статья должна отображаться только в личном кабинете сотрудников с ролью Подрядчик (активен - статья отображается в личном кабинете Подрядчиков и не отображается в личном кабинете жителей/не активен
- статья отображается в личном кабинете Подрядчиков и не отображается в личном кабинете жителей/не активен - не отображается в личном кабинете
Подрядчиков)
- не отображается в личном кабинете
Подрядчиков)
Для администрации и диспетчеров - используйте этот чекбокс, если данная статья должна отображаться только в личном кабинете сотрудников с ролью Администратор или Диспетчер (активен - статья отображается в личном кабинете Администраторов и Диспетчеров и не отображается в личном кабинете жителей/не активен
- статья отображается в личном кабинете Администраторов и Диспетчеров и не отображается в личном кабинете жителей/не активен - не отображается в личном кабинете Администраторов и Диспетчеров)
- не отображается в личном кабинете Администраторов и Диспетчеров)
Стояки, Населённые пункты, Дома, Собственники, Лицевые счета, Подразделения, Районы - выберите необходимые параметры для настройки параметров отображения статьи в личном кабинете пользователя. Как настроить видимость
Только для владельцев паркингов, Только для тех у кого нет паркинга - используйте этот чекбокс(активен /не активен
/не активен ), если данная статья должна отображаться только в личном кабинете собственников владеющих или не владеющих паркингом
), если данная статья должна отображаться только в личном кабинете собственников владеющих или не владеющих паркингом
Заголовок push-сообщения и Текст push-сообщения - соответственно заголовок и текст для push-уведомления для пользователей. После перового сохранения информация из полей Название и Текст копируется в оба эти поля. Если поле Текст push-сообщения не заполнено, то выполнить отправку push-уведомления не получится. Push-уведомление отправленное без Заголовок push-сообщения отправится с названием "Автоматическое уведомление"
Заголовок email-сообщения и Текст email-сообщения - соответственно заголовок и текст для email-уведомления для пользователей. После перового сохранения информация из полей Название и Текст копируется в оба эти поля. Для отправки email-уведомления необходимо, чтобы оба эти поля были заполнены
Текст sms-сообщения - введите текст для sms рассылки. Для рассылки необходим подключённый sms-шлюз на проекте
Дата и время отправки push-уведомления, Дата и время отправки email-уведомления и Дата и время отправки sms-уведомления - укажите дату и время для автоматической отправки выбранной рассылки. Соответствующие поля с заголовком и текстом должны быть заполнены
Не забудьте выполнить сохранение после внесения всех изменений по кнопке  . Если это было первое сохранение статьи, то после сохранения вам станет доступна дополнительная вкладка "Основное изображение", "Файлы" и "Просмотры"
. Если это было первое сохранение статьи, то после сохранения вам станет доступна дополнительная вкладка "Основное изображение", "Файлы" и "Просмотры"
Вкладка "Основное изображение"
Изображение можно добавить или с вашего компьютера, или по ссылке используя соответствующую кнопку
Требование к изображению:
• Допустимые типы файлов: jpg, jpag, bmp, gif, png, webp
• Максимальный размер файла: 30 Мб
Вкладка "Файлы"
На данной вкладке можно добавлять файлы к статье по кнопке 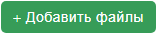 . Добавленные файлы будут доступны пользователю для загрузки.
. Добавленные файлы будут доступны пользователю для загрузки.
Требования к добавляемым файлам:
• Допустимые типы файлов: doc, docx, xls, xlsx, ppt, pptx, rtf, pdf, png, jpg, gif, txt, dwg, dwf, dxf
• Максимальный размер файла: 50 Мб
После добавления файлов нажмите кнопку 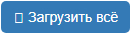 , чтобы загрузить файлы или
, чтобы загрузить файлы или 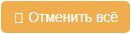 чтобы очистить добавленные файлы
чтобы очистить добавленные файлы
Не забудьте сохранить  внесённые изменения. Статья появится в личном кабинете выбранных Пользователей (если проставлен чекбокс Публиковать). При необходимости вы можете сделать рассылку уведомлений о новой статье
внесённые изменения. Статья появится в личном кабинете выбранных Пользователей (если проставлен чекбокс Публиковать). При необходимости вы можете сделать рассылку уведомлений о новой статье