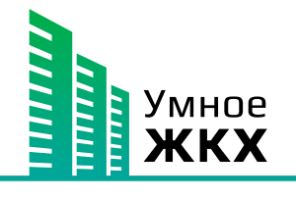Дата начала показа баннера - дата начала показа баннера в личном кабинете жителя, в случае если дата не указана то баннер будет доступен с момента установки признака "Публиковать"
Дата-время окончания показа баннера (включительно) - дата и время окончания показа баннера, если не заполнено показывается до того времени пока не будет снят признак "Публиковать"
Тип - тип баннера. Выберите тип баннера из выпадающего списка: полезная информация, реклама, баннер или всплывающее окно. В зависимости от выбранного типа зависит расположение баннера.
Типы баннеров:
• Полезная информация и реклама - тип баннера для публикации в группах баннеров в верхней части главной страницы личного кабинета жителя над информацией об объектах
• Баннер - тип баннера для публикации в центральной части главной страницы личного кабинета жителя (только для МП) под информацией об объектах
• Всплывающее окно - тип баннера для публикации в нижней части экрана смартфона на главной странице личного кабинета жителя (только для МП)
Название - название баннера (обязательное поле)
Рекомендация: выполните первое сохранение по иконке после заполнения полей Название и Тип (сразу выбран первый вариант в списке типов по умолчанию). После сохранения основное окно создания баннера будет закреплено за вкладкой "Основные данные" и появятся дополнительные вкладки "Изображения" и "Просмотры"
после заполнения полей Название и Тип (сразу выбран первый вариант в списке типов по умолчанию). После сохранения основное окно создания баннера будет закреплено за вкладкой "Основные данные" и появятся дополнительные вкладки "Изображения" и "Просмотры"
Текст - текст в баннере. Отображается при публикации баннеров с типами: полезная информация или реклама
Внимание!
1) Приоритетность вывода информации по заполнению:
• Категория услуг и услуга
• Новость
• Ссылка
• Партнёрская программа
Т.е. если заполнено несколько полей, то отображается та связка, которая выше в списке
2) Если связка выполнена с пунктом, который уже не публикуется, то баннер не публикуется совсем
Категория услуг - выберите категорию услуг из выпадающего списка, если необходимо. После выбора категории в пункте услуга будет соответствующий выбор из этой категории. Если далее пункт услуга не заполнен, то выбор в данном пункте считается недействительным
Услуга - выберите услугу из выпадающего списка. Без выбора вышестоящего пункта категория услуг к варианты выбора отсутствуют. Внутри баннера будет кнопка-переход на внутреннюю страницу услуги (так же как и в маркетплейсе). Как создать услугу описано здесь.
Партнёрская программа - выберите партнёрскую программу, если необходимо. Внутри баннера будет кнопка-переход на внутреннюю страницу партнёрской программы (доступно только для мобильного приложения)
Новость - выберите новость из выпадающего списка, если необходимо. Внутри баннера будет кнопка-переход на внутреннюю страницу с новостью. Как создать новость описано здесь
Ссылка - укажите ссылку на интернет-ресурс, если необходимо. Внутри баннера будет кнопка-переход по указанной ссылке
Публиковать - используйте этот чекбокс для публикации или не публикации баннера (активен - баннер будет создан и отображён в ЛК жителей / не активен
- баннер будет создан и отображён в ЛК жителей / не активен - баннер создан, но не отображён в ЛК жителей)
- баннер создан, но не отображён в ЛК жителей)
Группа - выберите из выпадающего списка в какой группе баннеров будет размещён данный баннер. Если не выбрано, то даже с активной публикацией баннер не будет отображаться в мобильном приложении
Дома - выберите дома, жителям которых будет доступен данный баннер. Как настроить видимость
Подразделения - выберите список подразделений, жителям которых будет доступен данный баннер. Как настроить видимость
Вкладка "Изображения"
На данной вкладке можно добавить изображение для баннера по кнопке  или
или  . Если необходим, то указаны требования к изображению.
. Если необходим, то указаны требования к изображению.
• Добавьте изображение в пункте "Изображение" для типов баннеров: полезная информация или реклама.
• Добавьте изображение в пункте "Изображение для баннера" для типа баннера Баннер. Размеры изображения 1100х500 (основная информация должна располагаться в центр изображения)
• Добавьте изображение в пункте "Изображение для всплывающего окна" для типа баннера Всплывающее окна. Размеры изображения 500х500. Количество символов не ограничено, но мы рекомендуем не превышать объем в три строки (40-80 символов с пробелами)
Не забудьте сохранить  внесённые изменения.
внесённые изменения.
Вкладка "Просмотры"
На данной вкладке отображается общее количество адресатов, которые могут просмотреть данный баннер и количество посмотревших. Ниже формируется список из двух столбцов: ФИО собственника и даты-времени просмотра. Внимание! Возможно отсутствие доступа к просмотру информации, если у пользователя нет доступа к подразделу Собственники→Собственники